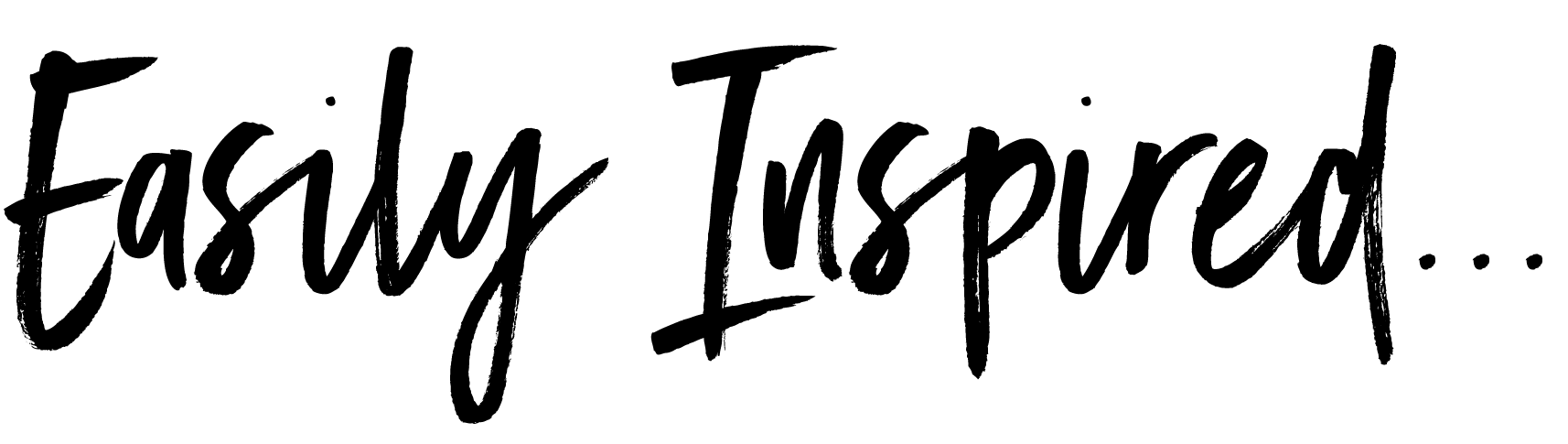How I Edit My Photos in Lightroom
It's time for a confession.
For a while, I really struggled to define my aesthetic as a blogger/photographer. I knew I wanted something that was representative of my personality and my lifestyle, and could be used consistently with the images I took. But... as the #EasilyInspired gal that I am, I was intrigued by styles that weren't right for me.
I've always been drawn to the light and airy look, but I found myself attempting to edit my photos like Jaci Marie and India Earl. Both girls take and edit such beautiful photos, and are such an inspiration to me, so naturally, I tried to emulate their styles and edit with their presets.
But ya know what? I felt like a phony. I was never happy with my images or the way I was editing because it didn't feel like me. So, I pushed myself to develop an aesthetic of my own. I pushed myself to come up with a workflow that was flattering and eye catching and could be used consistently on all of my photos.
Self taught through experiences of trial and error, I have finally landed on an editing style that I love! True to myself, I produce light and airy photos that appear colorful, but soft.
My Editing Process
If the light and airy look makes your heart happy, you're in the right place! I'm spilling my secrets, and sharing how I achieve this aesthetic in Lightroom.
APPLY FUJI PRO 400H BLUE - C BY MASTIN LABS
There are so many Lightroom presets to choose from, and I've tried a lot. (Honestly I've purchased and tried too many presets, but that's another blog post!) My personal preference is the Mastin Labs Fujicolor Original Pack, which is also a big favorite among many professional photographers. This pack in particular comes with three presets, but I apply FUJI PRO 400H BLUE - Cto 99% of the photos I edit.
Once I've added the preset, there are two things I do to every single photo: apply ALL SOFT and LENS CORRECTION.
All Soft, an option that comes with presets by Mastin Labs, automatically brings the highlights + whites down, and the shadows + blacks up. Lens Correction automatically enables profile corrections, which will help with any distortion that occurred while shooting.
INCREASE EXPOSURE + MAKE ADJUSTMENTS
I love the light and airy look, and increasing the exposure is an important step in achieving this aesthetic. But be careful! If you increase the exposure too much, you will lose some of the details in your photo and your subject will look washed out.
After I've set the exposure appropriately, I tweak the highlights, whites, shadows and blacks manually. I like to bring the highlights down further to help recover any details lost while brightening the photo, and I bring the shadows up to create a softer overall image. Then I bring the whites down (because it's more flattering for skin tones) and I bring the blacks down a little to give the image a bit more contrast.
INCREASE TEMPERATURE + DECREASE PRESENCE
A little warmth can go a long way in the editing process! I like to increase the TEMPERATURE slider just a little bit so that I have a tan glow, but don't look overly orange. That said, I also increase the temperature even if the photo I'm editing doesn't have people in it because I like to be consistent with my editing.
Next, the presence panel is where I adjust the clarity, vibrance and saturation of the image. In my opinion, this is where the magic happens! I set the VIBRANCE to -15, the SATURATION to -10 and the CLARITY to -5.
If a photo isn't very colorful to begin with, I only decrease the vibrance to -10 and the saturation to -5.
ADJUST THE GREEN, BLUE + ORANGE SLIDERS
I don't mess around with the HSL (aka: HUE, SATURATION, LUMINANCE) sliders too much, but I do like to make adjustments to the green, blue and orange sliders.
When it comes to greens, I prefer my mine to be a bit desaturated and warm. To achieve this look, I move the "hue" and "saturation" sliders to the left a bit.
If a photo has blue in it, I move the "hue" slider to the left so that it appears more turquoise. But, if a photo does not have blue in it, I set the "saturation" slide to 0, which surprisingly can make a huge difference!
Then, to perfect my skin tone, I mess around with the oranges a bit. Sometimes when I increase the exposure it makes me look too pale, so I fix it by turning down the "luminance" slider. Other times, increasing the temperature makes me look too orange, so I decrease the saturation a bit.
These tweaks should be subtle, but will make such a difference aesthetically.
Before + After Examples
Fuji Pro 400H Blue / exposure: +1.24 / highlights: -100, shadows: +46, whites: -100, blacks: +65 / temperature: 5,437 / clarity: -5, vibrance: -15, saturation: -10 / greens: hue -7, saturation -68, luminance +19 / blues: hue -13, saturation -8, luminance +19 / oranges: hue +7, saturation -11, luminance -9
Fuji Pro 400H Blue / exposure: +1.95 / highlights: -100, shadows: +92, whites: -100, blacks: -21 / temperature: 5,831 / clarity: +5, vibrance: -10, saturation: -5 / greens: hue -2, saturation -57, luminance +5 / blues: hue -15, saturation +13, luminance +19 / oranges: hue +7, saturation +3, luminance -19
Fuji Pro 400H Blue / exposure: +1.54 / highlights: -100, shadows: +27, whites: -100, blacks: +49 / temperature: 5,954 / clarity: -5, vibrance: -15, saturation: -10 / greens: hue -2, saturation -58, luminance +7 / blues: hue -6, saturation -9, luminance +19 / oranges: hue +7, saturation -3, luminance -7 / purples: hue +67, saturation -11, luminance +18 / magentas: hue +57, saturation -39, luminance -12
Fuji Pro 400H Blue / exposure: +1.50 / highlights: -100, shadows: +10, whites: -100, blacks: +49 / temperature: 5,954 / clarity: -5, vibrance: -15, saturation: -10 / greens: hue -2, saturation -68, luminance -9 / blues: hue -6, saturation -9, luminance +19 / oranges: hue +7, saturation 0, luminance -21
This has been my most requested blog post to date! I'd love to know if you found this step-by-step guide helpful!